
Ini dia cekitdot,,
Menggunakan Windows Netsh Utilitas
Jaringan Shell (netsh) utilitas pada dasarnya dikembangkan agar pengguna mengkonfigurasi perangkat jaringan di kedua edisi klien dan server Windows. Dukungan untuk mengkonfigurasi WLAN menggunakan netsh pertama kali diperkenalkan pada Windows Vista, dan sekarang tersedia di Windows Server 2008, Windows 7 dan Windows 8. Menggunakan perintah netsh wlan, orang dapat dengan mudah menggunakan jaringan host (virtualisasi) fitur untuk membuat koneksi nirkabel virtual. Jaringan Hosted adalah fitur WLAN, yang dirancang untuk menerapkan virtualisasi adaptor jaringan fisik. Karena itu memainkan peran penting dalam menciptakan adaptor nirkabel virtual, itu digunakan oleh mayoritas aplikasi virtual Wi-Fi hotspot, seperti Router WiFi Virtual, MyPublicWiFi, Marfi dll Jadi, jika Anda mendukung NIC nirkabel hostednetwork / virtualisasi fitur, maka Anda dapat membuat koneksi nirkabel ad hoc dan mengubah PC Anda menjadi hotspot Wi-Fi.
Seperti dinyatakan sebelumnya, baik Windows 7 dan Windows 8 native mendukung mengkonfigurasi ad hoc koneksi nirkabel menggunakan perintah netsh. Dalam rangka menciptakan koneksi ad hoc pada Windows 8 menggunakan utilitas netsh, pertama jalankan CMD dengan hak akses administratif ', cukup ketik cmd pada layar Start, klik kanan dan pilih Run as administrator.
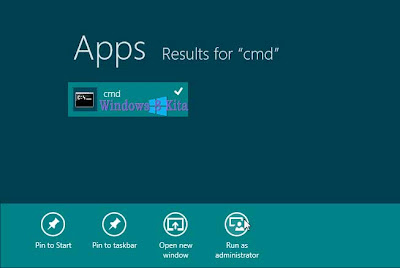
netsh wlan show drivers
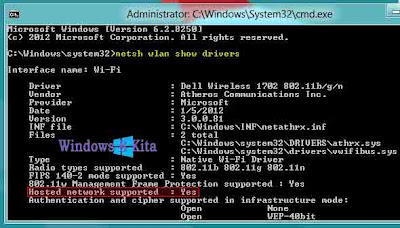
netsh wlan set hostednetwork mode=allow ssid=<network name> key=<passkey>

netsh wlan start hostednetwork

Jika tertulis "hosted network couldn’t started", Anda perlu menonaktifkan perangkat jaringan nirkabel saat ini dan kemudian mengaktifkannya. Anda juga mungkin perlu untuk menyegarkan daftar adapter jaringan dari Perangkat Manger untuk menginstal driver perangkat jaringan virtual.
Ketika jaringan host dimulai, memungkinkan ICS untuk yang baru dibuat koneksi Wi-Fi, sehingga Anda dapat berbagi koneksi internet Anda dengan orang lain. Untuk mengaktifkan fitur ICS, kepala ke Jaringan dan Internet -> Network Connections, dan terbuka dialog Properties dari perangkat jaringan (yang terhubung ke internet). Sekarang, tab Sharing terbuka, memungkinkan Izinkan pengguna jaringan lain untuk tersambung melalui sambungan Internet komputer ini, dan kemudian pilih koneksi ad hoc yang baru dibuat dari daftar. Dalam kasus kami, itu Wi-Fi 2, seperti yang ditunjukkan pada gambar di bawah.


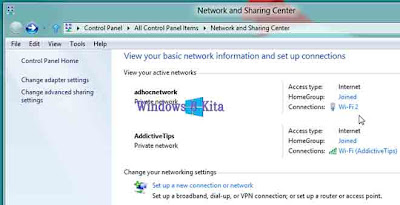
Menggunakan Pihak Ketiga Wi-Fi HotSpot Creator
Jika Anda tidak ingin ribut-ribut karena harus secara manual mengkonfigurasi sambungan nirkabel ad hoc, maka sebelumnya tampil WiFi HotSpot Creator menyediakan solusi terbaik. Ini adalah perangkat lunak nol-konfigurasi, yang dirancang untuk dengan cepat menciptakan koneksi ad hoc. Pada dasarnya mengubah PC Anda menjadi sebuah router virtual, yang memungkinkan semua perangkat Wi-Fi terdekat diaktifkan untuk menggunakan koneksi internet PC Anda. Yang Anda butuhkan adalah untuk memasukkan nama SSID, passkey, dan menentukan antarmuka jaringan untuk berbagi internet. Mengklik Start akan mengubah PC Anda menjadi hotspot Wi-Fi.

Jika Anda sedang mencari alat untuk mengkonfigurasi sambungan ad hoc dan mengelola perangkat yang terhubung dari antarmuka yang seragam, Connectify menyediakan Anda dengan apa yang Anda sudah di cari. Ini adalah aplikasi yang mengubah PC Anda menjadi hotspot Wi-Fi, yang memungkinkan Anda untuk berbagi koneksi internet dengan orang lain. Selain mengubah PC Anda menjadi hotspot WiFi, yang memungkinkan Anda untuk melihat dan mengatur semua perangkat yang terhubung, dan mengatur izin akses internet untuk setiap perangkat yang terhubung.

Ini perlu disebutkan di sini lain bahwa pencipta WiFi maya membutuhkan virtualisasi-enabled Network Adapter untuk membuat WiFi Hotspot. Jadi, jika tada metode di atas tidak bekerja untuk Anda, maka Anda mungkin perlu menginstal NIC yang mendukung fitur virtualisasi. Selamat mencoba dan salam windows8kita.

mantap boss, terima kasih sudah berbagi. Salam.
BalasHapussma2 boss,,,
Hapus